Step-by-Step instructions for connecting to the MerchantSpring Marketplace Manager
You can connect your WooCommerce store in a few easy steps.
Here's the step-by-step process of how to connect your WooCommerce store to MerchantSpring Marketplace Manager:
-
Log in to your MerchantSpring Marketplace Manager account. Go to "Add Store", then click on "Search for marketplaces". Type "WooCommerce" or select "WooCommerce" in the dropdown menu.
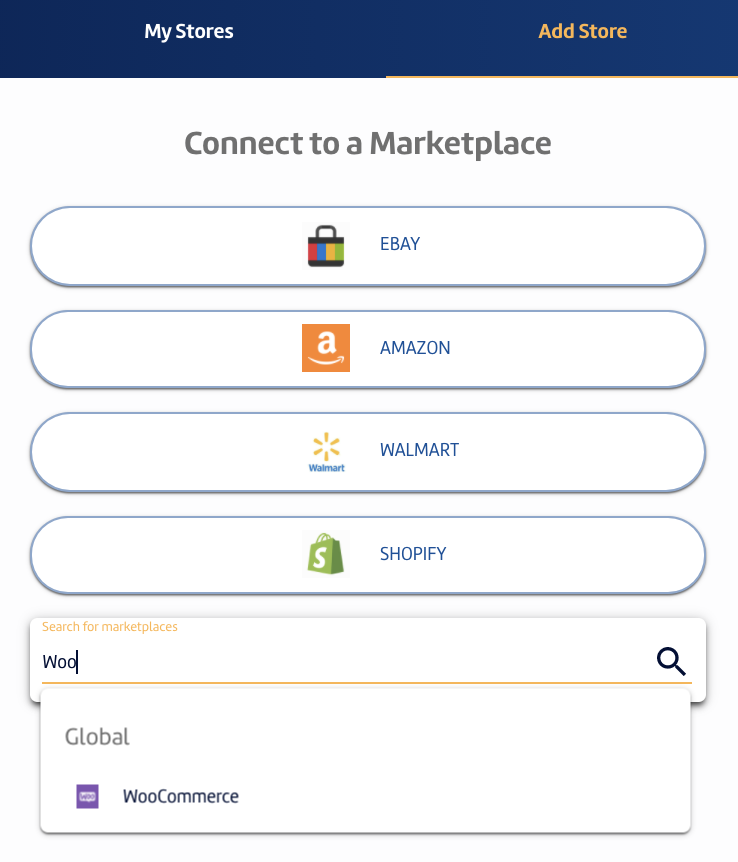
-
You will then be asked to enter your WooCommerce store URL, the country where your store is based, and the name you want to set for your store within the Marketplace Manager.
WooCommerce store URL examples:
https://woocommerce-dev.merchantspring.io or
woocommerce-dev.merchantspring.io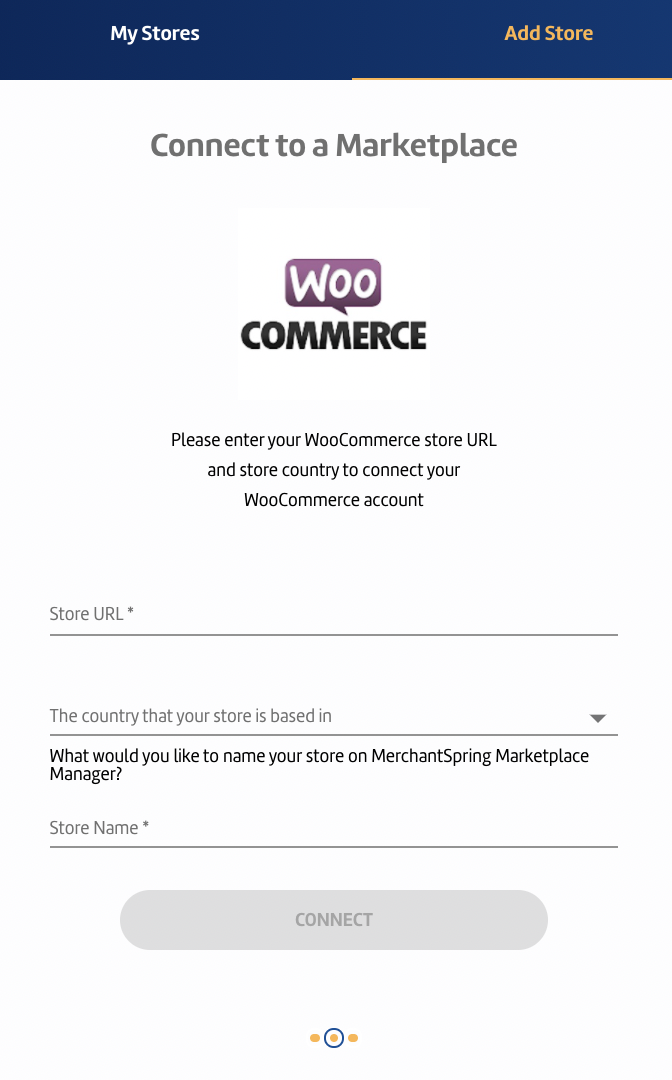
-
A WooCommerce pop-up screen will then appear showing the Application authentication request. Log in using your WooCommerce username/email address and password.
*** If you're using a pop-up blocker, you would need to disable it first.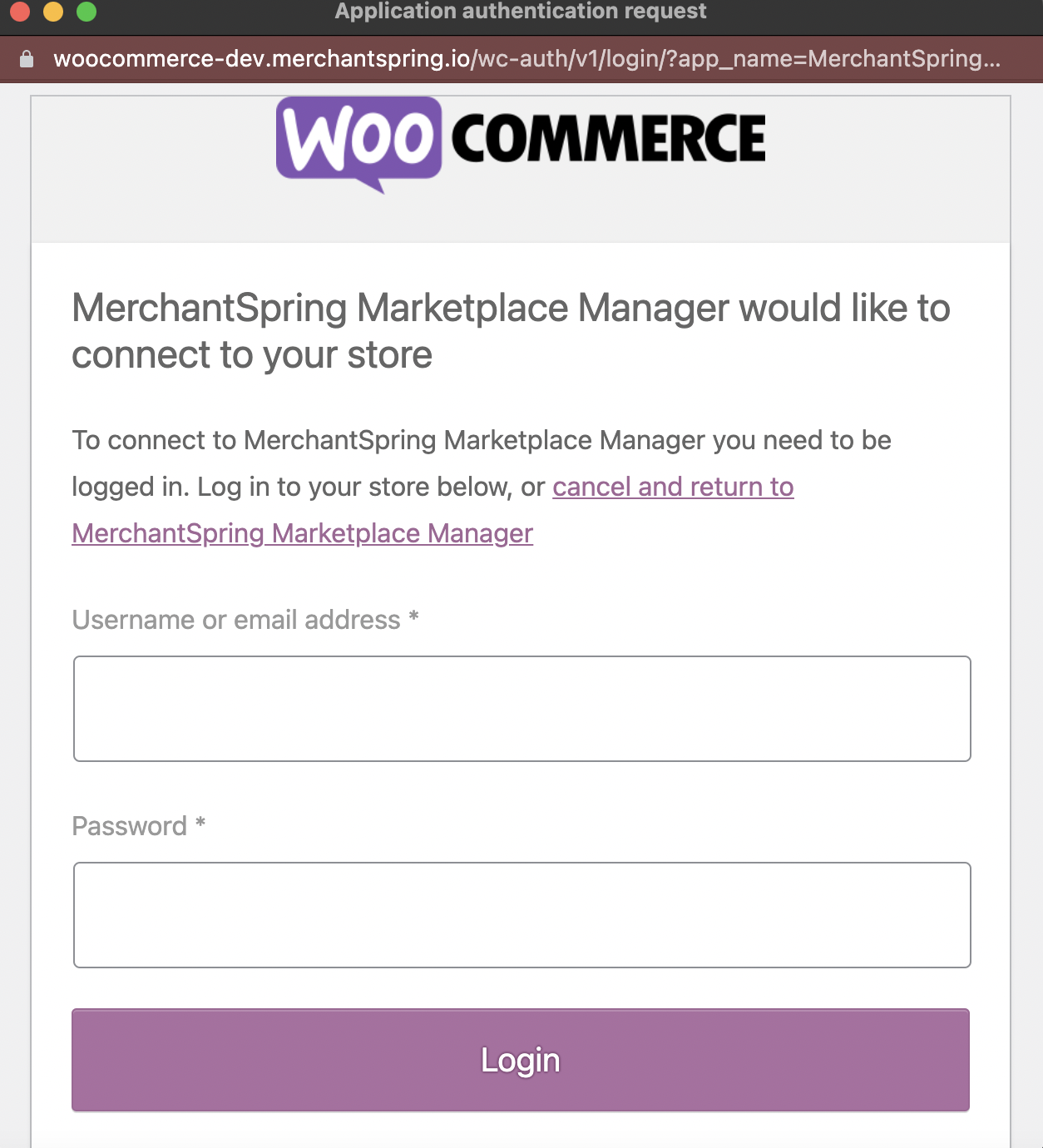
-
In the pop-up screen, you'll see the permissions you'll be authorizing for MerchantSpring Marketplace Manager. Click "Approve".
*** If you're using a pop-up blocker, you would need to disable it first.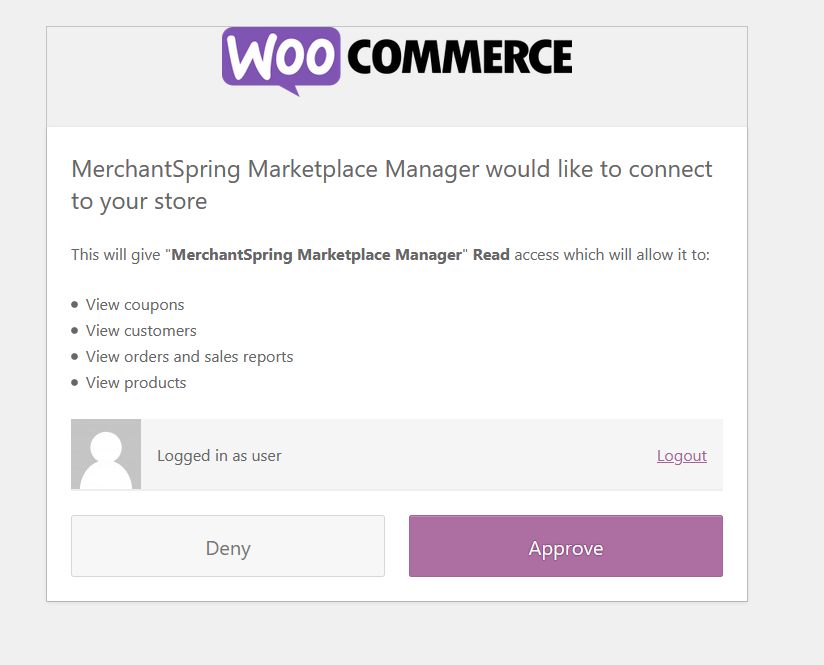
-
After this screen, your WooCommerce store will be connected to the Marketplace Manager and will start syncing data. Congratulations!
If you need any help just say hi in chat, or book time with us. We’ll set up a screen share and do it with you.
If you have any other questions, just let us know. We're always happy to help!
.png?height=120&name=MS_Master_Horizontal_Reversed%20(1).png)