Zalando credentials
MerchantSpring requires your Business Partner ID, Client ID, and Client Secret for Zalando in order to connect it to MerchantSpring and display data.Step 1: Acquiring API credentials
Creating and Managing Apps
Go to your Zalando account. Please make sure that you are logged in as developer-admin before accessing the Applications Management module.

If you see the error page below, please switch your account to the tech account you need to access.
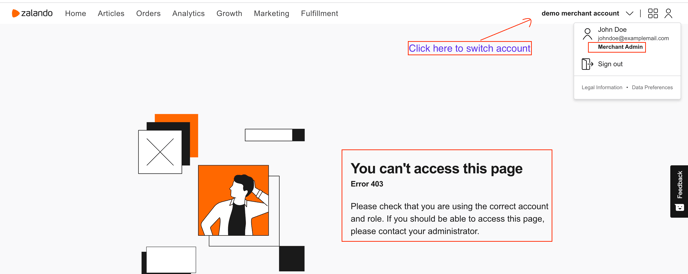
Introduction
Creating an app in the zDirect Portal creates an OAuth client recognized by the zDirect Platform. The client is assigned a unique client ID and a client secret, which may then be used for validation.In the Apps Management section of the zDirect Portal, you may:
- Create or delete apps
- Get your client ID and client secret for API authentication
- Set your app to sandbox or production mode
- Configure access control and permissions (scopes)
Creating an App
To create an app:
- Navigate to the Applications section of the zDirect Portal.
- Click Create Application.
- Fill in the app name and description.
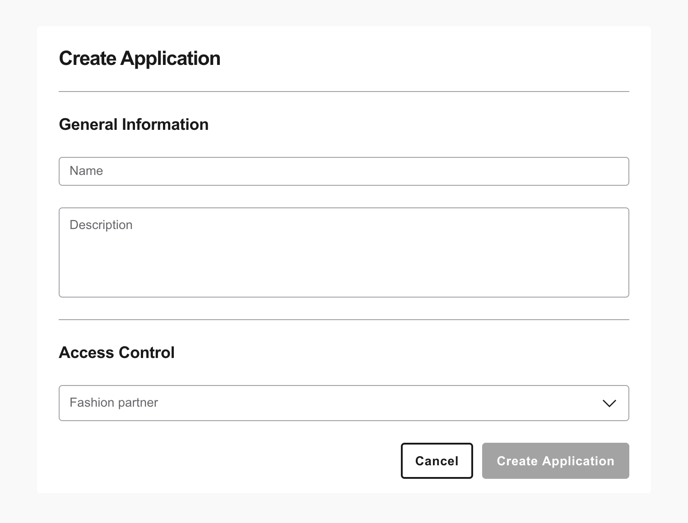
All new apps are set to sandbox mode by default. For more information, see Sandbox Testing.
Scopes: Configuring Access Control for Apps
Many zDirect APIs require clients to have specific permissions or scopes for read or write access.When a zDirect Platform Tech Partner is invited by a Fashion Partner to integrate on their behalf, the Fashion Partner assigns the zDirect Platform Technical Partner account granular read and write access permissions, such as authorization to access specific APIs.
Developers may assign any or all of the permissions that have been granted to their account to the apps they create. An app's access permissions may be changed at any time.
To set access permissions for your app:
- Log in to the Applications section of the zDirect Portal.
- Select the app you wish to configure.
- Scroll down to "Access Control", and select the desired values for Fashion Partner and Merchants in the pulldown menus.
- Specify your app's access to each service.
IMPORTANT: MerchantSpring needs Read All permissions across all the entities.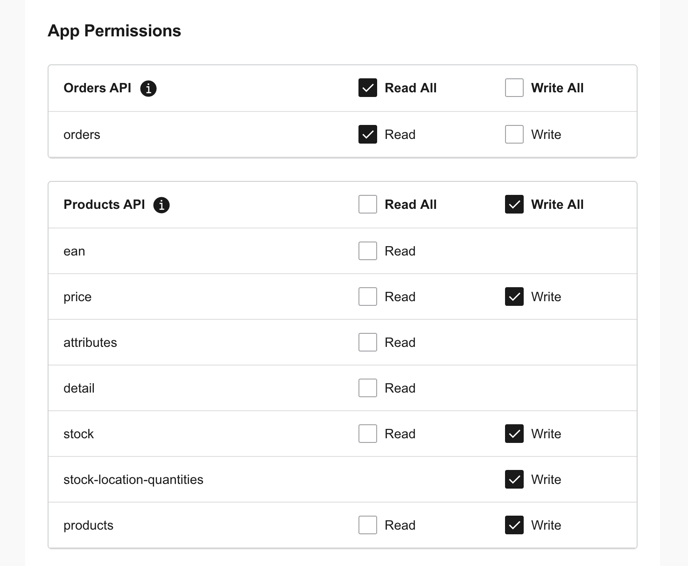
- When you are finished, click Edit Application in the lower right to save your changes.
A single app may be used by multiple Merchants associated with the same Fashion Partner. Simply select all of the Merchants you want to have access in the Merchants pulldown menu.
If you want different Merchants to have different access rights, you will need to create multiple apps.
A single app may not be used by multiple Fashion Partners.
For more information on the developer and client permissions, see Fashion Partners, Technical Partners, and Merchants in the Getting Started Guide.
Setting your App to Sandbox or Production Mode
All apps may be set to sandbox mode or production mode in the zDirect Portal. For more information, see Sandbox Testing in the Getting Started Guide.
To set your app to sandbox or production mode, or to verify which mode it is in:
- Navigate to the Applications section of the zDirect Portal.
- Click on the app you wish to configure.
- You will see a prominent message on the top of the page telling you if the app is set to sandbox mode or production mode.
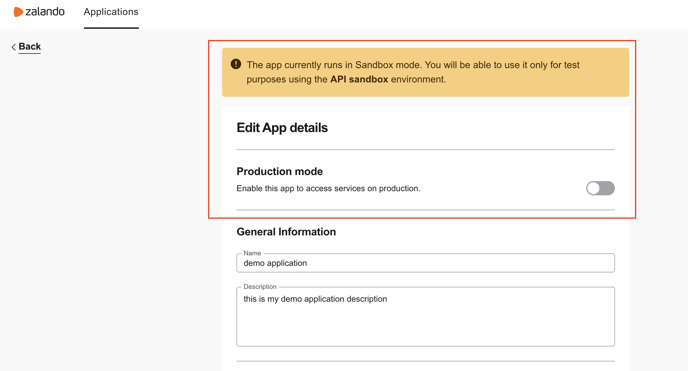
- Enable Production Mode to set the app to production mode.
Step 2: Connect your Zalando store to MerchantSpring
- Login to your MerchantSpring account. Go to "+ ADD CHANNEL". Click "search for channels", then type "Zalando".
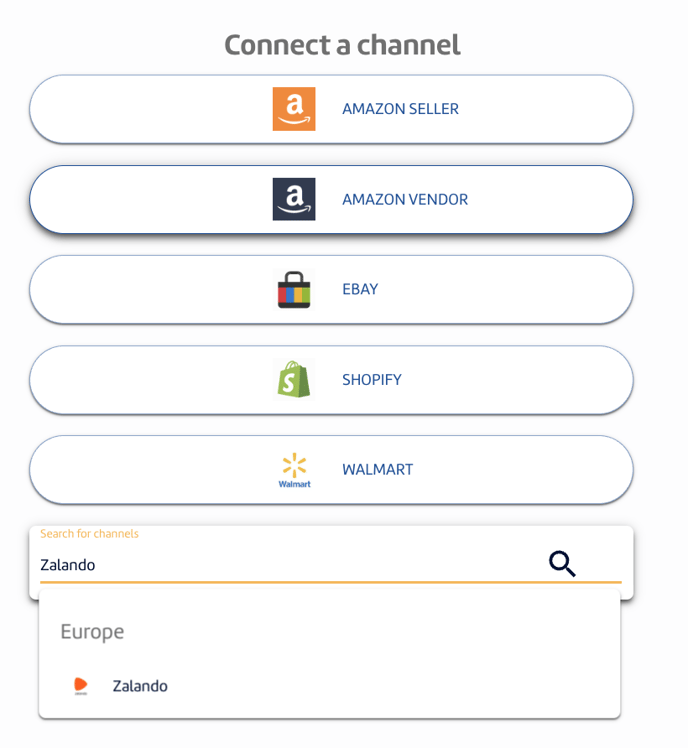
- Enter your Zalando store country, Business Partner ID, Client ID, and Client Secret. Assign a Shop/Channel Name.
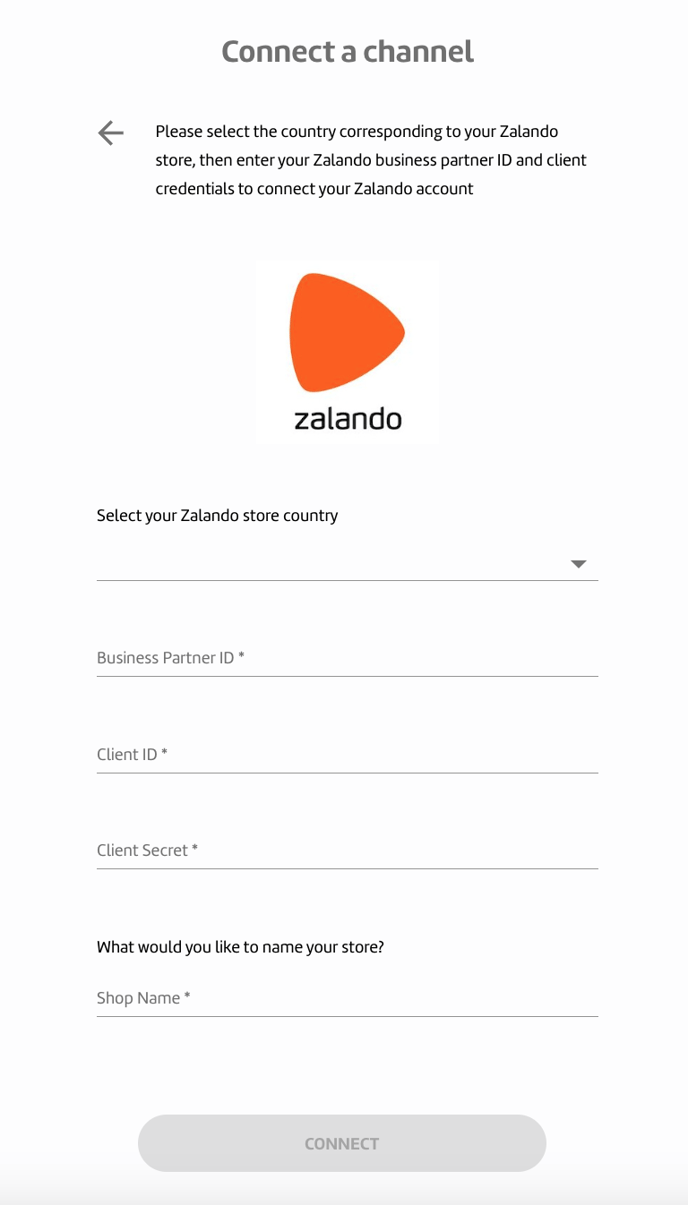
- After this screen, your Zalando store will be connected to MerchantSpring and will start syncing data. Congratulations!
If you need any help just say hi in chat or book time with us. We’ll set up a screen share and do it with you.
If you have any other questions, just let us know. We're always happy to help!
.png?height=120&name=MS_Master_Horizontal_Reversed%20(1).png)